软件简介
AutoCAD是目前计算机辅助设计领域最流行的CAD软件,此软件功能强大、使用方便,在国内外广泛应用于机械、建筑、家居、纺织等诸多行业。CAD制图软件具有良好的用户界面,通过交互菜单或命令行方式便可以进行各种操作。它的多文档设计环境,让非计算机专业人员也能很快地学会使用。在不断实践的过程中更好地掌握它的各种应用和开发技巧,从而不断提高工作效率。
安装教程
1.选择我们下载好的安装包,鼠标右键解压
![图片[1]-AutoCAD2007软件下载及详细安装教程](https://www.zmvip.cn/wp-content/uploads/2022/12/QQ截图20221211184720.jpg)
2.点击Setup运行
![图片[2]-AutoCAD2007软件下载及详细安装教程](https://www.zmvip.cn/wp-content/uploads/2022/12/QQ截图20221211184733.jpg)
3.点击“单机安装”
![图片[3]-AutoCAD2007软件下载及详细安装教程](https://www.zmvip.cn/wp-content/uploads/2022/12/QQ截图20221211184743.jpg)
4.点击安装。
![图片[4]-AutoCAD2007软件下载及详细安装教程](https://www.zmvip.cn/wp-content/uploads/2022/12/QQ截图20221211184753.jpg)
5.点击确定
![图片[5]-AutoCAD2007软件下载及详细安装教程](https://www.zmvip.cn/wp-content/uploads/2022/12/QQ截图20221211184802.jpg)
6.点击下一步
![图片[6]-AutoCAD2007软件下载及详细安装教程](https://www.zmvip.cn/wp-content/uploads/2022/12/QQ截图20221211184810.jpg)
7.选择“我接受”,点击“下一步”
![图片[7]-AutoCAD2007软件下载及详细安装教程](https://www.zmvip.cn/wp-content/uploads/2022/12/QQ截图20221211184820.jpg)
8.输入序列号,全部输入“1”,下一步
![图片[8]-AutoCAD2007软件下载及详细安装教程](https://www.zmvip.cn/wp-content/uploads/2022/12/QQ截图20221211184828.jpg)
9.名字、姓氏等随便输入,下一步
![图片[9]-AutoCAD2007软件下载及详细安装教程](https://www.zmvip.cn/wp-content/uploads/2022/12/QQ截图20221211184837.jpg)
10.选择“典型”,下一步
![图片[10]-AutoCAD2007软件下载及详细安装教程](https://www.zmvip.cn/wp-content/uploads/2022/12/QQ截图20221211184846.jpg)
11.勾选需要的工具,下一步
![图片[11]-AutoCAD2007软件下载及详细安装教程](https://www.zmvip.cn/wp-content/uploads/2022/12/QQ截图20221211184854.jpg)
12.选择安装文件夹,建议安装在除C盘以外的其它文件夹。
![图片[12]-AutoCAD2007软件下载及详细安装教程](https://www.zmvip.cn/wp-content/uploads/2022/12/QQ截图20221211184903.jpg)
13.默认,点击“下一步”
![图片[13]-AutoCAD2007软件下载及详细安装教程](https://www.zmvip.cn/wp-content/uploads/2022/12/QQ截图20221211184912.jpg)
14.再次点击“下一步”开始安装
![图片[14]-AutoCAD2007软件下载及详细安装教程](https://www.zmvip.cn/wp-content/uploads/2022/12/QQ截图20221211184921.jpg)
15.等待安装
![图片[15]-AutoCAD2007软件下载及详细安装教程](https://www.zmvip.cn/wp-content/uploads/2022/12/QQ截图20221211184929.jpg)
16.当出现如下提示时,选择忽略即可
![图片[16]-AutoCAD2007软件下载及详细安装教程](https://www.zmvip.cn/wp-content/uploads/2022/12/QQ截图20221211184938.jpg)
17.去掉勾,点击“完成”
![图片[17]-AutoCAD2007软件下载及详细安装教程](https://www.zmvip.cn/wp-content/uploads/2022/12/QQ截图20221211184946.jpg)
18.在桌面上打开CAD软件,选择不再显示此消息后再点击运行程序
![图片[18]-AutoCAD2007软件下载及详细安装教程](https://www.zmvip.cn/wp-content/uploads/2022/12/QQ截图20221211184954.jpg)
19.刚开始学习CAD的朋友请选择Autocad经典
![1586321395.png 图片[19]-AutoCAD2007软件下载及详细安装教程](https://www.zmvip.cn/wp-content/uploads/2022/12/QQ截图20221211185007.jpg)
20.选择不再显示此消息
![1586321399.png 图片[20]-AutoCAD2007软件下载及详细安装教程](https://www.zmvip.cn/wp-content/uploads/2022/12/QQ截图20221211185017.jpg)
21.左右两边关闭即可
![1586321403.png 图片[21]-AutoCAD2007软件下载及详细安装教程](https://www.zmvip.cn/wp-content/uploads/2022/12/QQ截图20221211185026.jpg)
22.安装完成
![1586321441.png 图片[22]-AutoCAD2007软件下载及详细安装教程](https://www.zmvip.cn/wp-content/uploads/2022/12/QQ截图20221211185035.jpg)
AutoCAD2007,64位–下载地址
软件下载地址请“登录 ”后查看。
![图片[23]-AutoCAD2007软件下载及详细安装教程](https://www.zmvip.cn/wp-content/uploads/2022/11/image-1.png)
.1. 本站所有资源来源于用户上传和网络,如有侵权请邮件联系站长! .2. 分享目的仅供大家学习和交流,您必须在下载后24小时内删除! .3. 不得使用于非法商业用途,不得违反国家法律。否则后果自负! .4. 本站提供的源码、模板、插件等等其他资源,都不包含技术服务请大家谅解! .5. 如有链接无法下载、失效或广告,请联系管理员处理! .6. 本站资源售价只是赞助,收取费用仅维持本站的日常运营所需! .7. 如遇到加密压缩包,请使用WINRAR解压,如遇到无法解压的请联系管理员! .8. 精力有限,不少源码或软件未能详细测试(解密),不能分辨部分源码或软件是病毒还是误报,所以没有进行任何修改,大家使用前请进行甄别 E-mail:kf@zmvip.cn
© 版权声明
文章版权归作者所有,未经允许请勿转载。
THE END













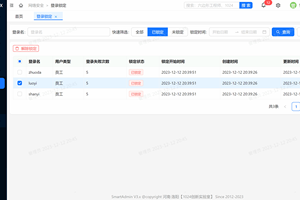




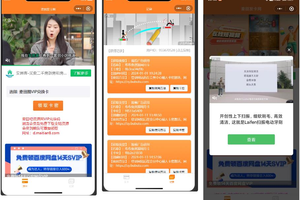
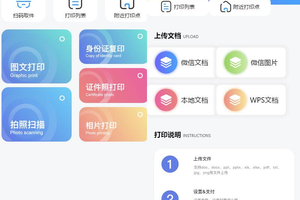
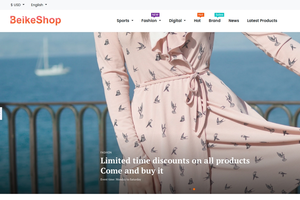
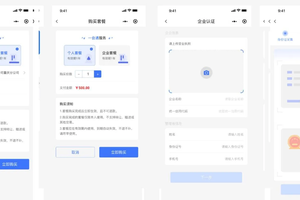
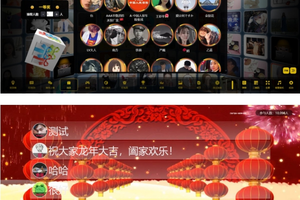












暂无评论内容